7 راه برای افزایش عملکرد و بهبود سرعت کامپیوتر و لپ تاپ با کمترین هزینه

این اجتناب ناپذیر است که همه رایانه ها به مرور در بعضی مواقع و در برخی پردازشها عملکردشان ضعیف میگردد و شما به خریدن یک سیستم جدید فکر می کنید این در حالی است که میتوانید لپتاپ یا رایانه خود را بهروزرسانی کنید تا سریعتر کار کند، راههایی وجود دارد که میتوانید آنها را مقرون به صرفهتر و سادهتر انجام دهید. این تنظیمات جزئی ممکن است به نظر نرسد که باعث افزایش سرعت عملکرد رایانه شما می شوند، اما در کنار هم می توانند عملکرد رایانه شما را برای چندین سال ممکن کنند. همچنین انواع مختلفی از نرم افزار موجود است که می تواند به شما کمک کند تا از شر فایل های قدیمی خلاص شوید و در عین حال برنامه هایی را که اغلب استفاده نمی کنید و ممکن است بخواهید آنها را حذف کنید، مکان یابی کنید. این برنامهها همچنین میتوانند فایلها و نرمافزارهایی را که ممکن است دلایل کندی رایانه باشند و در نهایت ارزش پاک کردن را داشته باشند، به شما هشدار دهند.
در اینجا هفت راه برای بهبود سرعت کامپیوتر و عملکرد کلی آن آورده شده است:
-
نرم افزارهای غیر ضروری را حذف کنید:
رایانه شما با تعدادی برنامه از قبل بارگذاری شده است که بسیاری از افراد از آنها استفاده نمی کنند اما می توانند منابع سیستم را مصرف کنند. معمولاً وقتی میبینید که یک پاپ آپ از شما میخواهد برنامهای را که قبلاً از آن استفاده نکردهاید بهروزرسانی کنید، شناسایی کنید و آنها را از رایانه خود حذف کنید و فضای دیسک را آزاد کنید
روی دکمه “ُSTART” کلیک کنید و از منوی “ALL APP” را باز کنید.در اینجا می توانید لیستی از برنامه هایی را که نصب کرده اید – و برنامه هایی که نصب نکرده اید – مشاهده کنید پس از پیدا کردن برنامه ای که می خواهید حذف کنید، روی نماد کلیک راست کنید تا منوی “Options” را ببینید.
یا میتوانید روی Start کلیک راست کرده و program and features را باز کنید. دستیار ویندوز Cortana نیز می تواند مفید باشد زیرا می تواند “برنامه ها” را در کادر جستجوی خود جستجو کند. از آنجا، سابقه ای از برنامه هایی که اخیراً استفاده کرده اید و کدامیک بیشترین فضا را اشغال کرده اند را خواهید دید. پس از بررسی موارد نصب شده، می توانید تصمیم بگیرید که کدام برنامه ها را می توان حذف کرد تا به بهبود عملکرد سیستم کمک کند.
همچنین می خواهید بدانید که کدام برنامه ها برای اجرای صحیح رایانه شما مورد نیاز است و کدام یک را می توان دور انداخت. یکی از دلایلی که این برنامه ها باعث کندی رایانه شما می شوند این است که اغلب هنگام بوت کردن رایانه یا لپ تاپ خود به طور خودکار راه اندازی می شوند.
اگر مطمئن نیستید که میخواهید این برنامهها برای همیشه پاک شوند، میتوانید برنامههایی را که میخواهید حذف کنید در منوهای فوقالذکر نگاهی عمیق بیندازید.
-
برنامه ها را هنگام راه اندازی محدود کنید:
در همین راستا، شما همچنین می توانید تعیین کنید که کدام برنامه ها هنگام بوت شدن کامپیوتر شما اجرا شوند. ویندوز 10 دارای یک Task Manager به روز شده است که تشخیص اینکه چه چیزی را میخواهید در پسزمینه اجرا کنید و چه چیزی را میتوانید به تنهایی شروع کنید آسانتر میکند.
برای دسترسی به Task Manager، Ctrl-Shift-Esc را فشار دهید کادری ظاهر می شود که تمام برنامه هایی را که روی رایانه خود نصب کرده اید فهرست می کند همچنین یک حساب دقیق از مقدار رمی که هر برنامه هنگام راه اندازی رایانه استفاده می کند به شما می دهد برای انجام تنظیمات، کافیست روی برنامه ای که می خواهید تغییر دهید کلیک راست کنید تا به آن بگویید تا زمانی که دستور داده نشود اجرا نشود.
اگر متوجه شدید که برنامه ای دیگر اجرا نمی شود که بر نحوه استفاده از رایانه شخصی شما تأثیر می گذارد، همیشه می توانید تنظیمات را تغییر دهید. میتوانید رایانه خود را مجدداً راهاندازی کنید و ببینید بدون برنامههای خاص در هنگام راهاندازی چگونه کار میکند.
-
رم بیشتری به رایانه شخصی خود اضافه کنید:
از نظر میزان استفاده از حافظه، ویندوز 10 و 11 نسبت به نسخههای قبلی از رم کمتری استفاده میکند، اما افزایش حافظه رم سالهاست که روشی آزمایششده و واقعی برای افزایش سرعت دستگاهها بوده است. می توانید رایانه خود را به یک فروشگاه حرفه ای ببرید تا رم بیشتری نصب کنید. اگر نگران به خطر انداختن احتمالی سیستم خود یا انجام نادرست این کار هستید، در این صورت داشتن نظر شخصی که می داند در حال انجام چه کاری است می تواند خیال شما را راحت کند و اضافه کردن حافظه اضافی را آسان کند.البته این کار چندان سخت نیست فقط کافیه رم مناسب لپ تاپ خودتون رو تهیه کنید و جایگذاری کنید.
-
بد افزارها و ویروس را بررسی کنید:
تقریباً غیرممکن است که در زمان مرور وب، ویروسی را شناسایی نکنید، اما نرم افزار Windows Defender جدید، یافتن بدافزارهایی را که ممکن است باعث ایجاد مشکلات اساسی در رایانه شخصی شما شوند، آسان تر از همیشه کرده است. نصب برنامه های شخص ثالث نیز آسان است و می تواند به همان اندازه در حذف هر گونه جاسوس افزار یا ویروسی که ممکن است انتخاب کرده باشید مؤثر باشد. برخی از برنامهها بهتر از سایرین هستند و برخی میتوانند فضای بیشتری را اشغال کنند، که میتواند باعث بروز مشکلاتی در سرعت شود. در حالت ایدهآل، میخواهید نرمافزاری را پیدا کنید که کارآمد باشد و بدافزار را به طور کامل حذف کند، اما فضای زیادی از رایانه شما اشغال نکند. برنامههای آنتی ویروس فضا را اشغال میکنند، بنابراین یکی را انتخاب کنید که بر عملکرد تأثیری نداشته باشد یا حداقل کمترین میزان تاثیر را داشته باشد. کمی تحقیق می تواند به شما کمک کند تا نرم افزاری را پیدا کنید که با بودجه شما یا با نوع خاص سیستم عامل شما کار می کند. اگر نرمافزار رایگان دانلود میکنید، ممکن است مشکلات سازگاری وجود داشته باشد، بنابراین قبل از نصب همه چیز را دوباره بررسی کنید تا با مشکلات عملکرد اضافی مواجه نشوید.
-
از Disk Cleanup و Defragmentation استفاده کنید:
هر کامپیوتری تعدادی فایل و برنامه روی هارد دیسک خود دارد که مدتی است استفاده نشده یا غیر ضروری هستند. Disk Cleanup به شما این امکان را میدهد که پیدا کنید کدام برنامهها و فایلها را میتوان از رایانهتان حذف کرد و فضای درایو را برای برنامههایی که استفاده میکنید آزاد میکند.
دسترسی به Disk Cleanup فوق العاده آسان است:
از دکمه Start یا کادر جستجوی Cortana، برنامه Disk Cleanup را پیدا کنید و آن را اجرا کنید یک اسکن سریع فایلهای موقت، برنامههای نصبکننده و صفحات وب را که استفاده نکردهاید یا دیگر نیازی ندارید به شما نشان میدهد و به طور خودکار آنها را حذف می کند و مقداری فضا را پاک می کند
اثربخشی Disk Cleanup به میزان RAM شما در رایانه شخصی شما بستگی دارد، که همچنین می تواند باعث میشود رایانه شما نسبت به حالت عادی کندتر کار کند. اگر اینطور است، ممکن است ایده خوبی باشد که رم بیشتری روی دستگاه خود نصب کنید. همچنین باید یکپارچه سازی دیسک را به صورت نیمه منظم برنامه ریزی کنید تا بتوانید از میزان فضای هارد دیسک خود آگاه باشید. ویندوز دارای ابزار Optimize Drives است که می توانید از دکمه Start یا کادر جستجوی Cortana به آن دسترسی داشته باشید. همچنین تعدادی از برنامه های شخص ثالث وجود دارد که می توانند برای پاک کردن فایل هایی که دیگر استفاده نمی کنید مفید باشند.
-
یک SSD راه اندازی را در نظر بگیرید:
هنگامی که میخواهید عملکرد بهتری داشته باشید، یک درایو حالت جامد (SSD) راهاندازی میتواند کمک زیادی به کاهش فشار از روی پردازنده در هنگام بوت شدن رایانه شما کند. اگر تمایل دارید تعدادی برنامه را در یک زمان اجرا کنید یا از نرم افزار ویرایش عکس و ویدیو استفاده کنید، SSD می تواند این وظایف را سریع تر از هارد معمولی HDD انجام دهد.
وقتی گزینه استفاده از SSD داخلی را ندارید، همیشه می توانید یک درایو خارجی بخرید که با USB 3.0 به رایانه شخصی شما متصل می شود. این درایو میتواند فشار بیشتری را در هنگام راهاندازی برای انجام وظایف به شما بدهد و برنامههایی را که برای اجرای درست به حافظه موقت بیشتری نیاز دارند، تقویت کند. بسته به نحوه استفاده از رایانه شخصی می توانید تعدادی گزینه SSD را پیدا کنید که با بودجه شما کار می کنند. هنگامی که می خواهید درایو مناسب برای رایانه خود را انتخاب کنید و باید بدانید که با سیستم عامل شما سازگار است، سایت های بررسی ذخیره سازی آنلاین می توانند منابع اطلاعاتی ارزشمندی باشند.
-
نگاهی به مرورگر وب خود بیندازید:
تنظیمات جزئی اغلب می تواند تفاوتی با سرعت کامپیوتر شما ایجاد کند. چیزی به سادگی مرورگری که استفاده میکنید میتواند سرعت بارگیری صفحات وب، ویدیوها و تصاویر را کاهش یا افزایش دهد. اگر از مرورگر خاصی استفاده میکنید و متوجه شدهاید که زمان تاخیر وجود دارد، جایگزینی را در نظر بگیرید تا ببینید آیا سرعت بارگذاری بهتر است یا خیر. نوع مرورگری که استفاده می کنید تنها چیزی نیست که ممکن است در هنگام استفاده از وب باعث کاهش سرعت رایانه شما شود. اگر یک کش کامل دارید که مدتی است خالی نشده است، باید به تنظیمات خود بروید و از خالی بودن آن مطمئن شوید. حافظه پنهان شما شامل مواردی است که هنگام بازدید از وب سایت های مختلف دریافت می کنید. بسیاری از سایتها از کوکیها استفاده میکنند تا عادات مرور شما را بفهمند و تبلیغاتی که ممکن است در هنگام بازدید از یک سایت روی آن کلیک کنید نیز از کوکیها استفاده میکنند. کش این فایل ها را به عنوان اطلاعات نگه می دارد و اگر زمان زیادی را به صورت آنلاین سپری کنید، این فایل ها می توانند جمع شوند و باعث کند کامپیوتر شما کار کند.
خوشبختانه، این یک راه حل آسان است. دو راه برای انجام این کار در مرورگرهای وب محبوب تر وجود دارد:
برای اینترنت اکسپلورر:
به “گزینه های اینترنت” مراجعه کنید
بر روی تب “General” کلیک کنید
به دنبال گزینه “Browsing History” بگردید
” Temporary Internet Files ” و ” Website Data ” را انتخاب کنید
“DELETE” را بزنید
برای گوگل کروم:
از ” More settings” دیدن کنید
” More tools ” را انتخاب کنید
روی « Clear browsing data » کلیک کنید
توجه داشته باشید که کروم به شما امکان می دهد داده ها را در یک بازه زمانی مشخص حذف کنید
اگر قبلا هرگز فایلهای حافظه پنهان خود را حذف نکردهاید، میخواهید « All time » را انتخاب کنید.
کادرهای « Cookies and other site data » و « Cached images and files » را علامت بزنید.
” Clear data ” را بزنید
باید به شما هشدار داده شود که کوکیها همچنین میتوانند عملکرد تکمیل خودکار را در نوار جستجوی شما قرار دهند، بنابراین ایده خوبی است که وبسایتهای مورد علاقهتان را در هر صورت نشانه گذاری کنید.
به طور خلاصه:
اگر در بارگذاری برنامه ها با مشکلاتی روبرو هستید یا به سادگی با عملکرد کند رایانه روبرو هستید، معمولاً برای اجرای کارآمدتر به تنظیمات جزئی نیاز دارید.مطمئن شوید و دوباره بررسی کنید تا ببینید آیا بدافزاریا ویروسی وجود دارد که باعث تاخیر یا سرعت پایین میشود. پس از آن، می توانید بررسی کنید که چه چیز دیگری ممکن است باعث بروز هر گونه مشکلی شود، تا بتوانید سرعت، حفظ و بررسی عملکرد رایانه خود را برای لذت بردن از یک تجربه کلی بهتر انجام دهید.
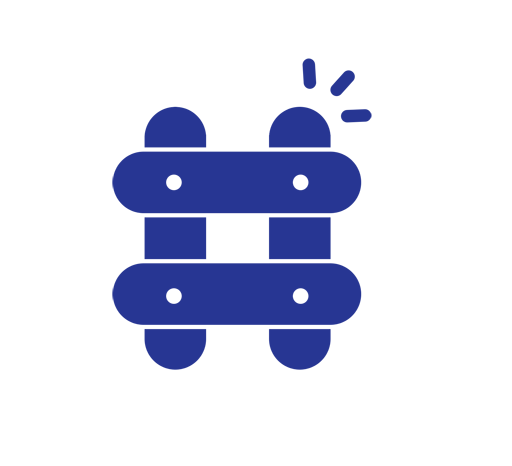




برای نوشتن دیدگاه باید وارد بشوید.